top of page

-Google Docs -
الاستدراج
أعزائي التلاميذ ،
بعد أن قمتُم بالتعرف على كيفية الدخول الى برنامج Google Docs ، الآن سنتعلم معاً كيفية بناء ملف خطوة بخطوة .
حيث سنستعين ببعض الأيقونات في سطر الأدوات لتنسيقات النص ولإدراج صور .
لذا هيا بنا نُنفذ الخطوات التالية معاً :
-
أولاً، أُدخل إلى google docs عبر بريدك الإلكتروني.
-
أنشئ ملف جديد لتظهر أمامك صفحة بيضاء هكذا :

-
تمعنوا قليلاً في سطر الادوات الذي يظهر في أعلى الصفحة / الملف، هل رأيتموه سابقاً ؟

-
صحيح، أحسنتم . وهو نفس السطر الذي يظهر في ملف الوورد العادي وهو سطر الأدوات حيث يتواجد به كل ما يتعلق بمحاذاة النص وتنسيقاته ..
-
أعزائي التلاميذ، هيا بنا نبدأ بالكتابة داخل الملف ،مثلاً لنكتب عنوان " كرة القدم " :

-
هل برأيكم العنوان جميل أم بحاجة للتنسيق ؟ نعم بحاجة للتنسيق، أحسنتم، لذا هيا بنا ننسق العنوان معًا:
-
أولاً لنبدأ بتغيير اللون إلى اللون المفضل لنا ، ولكن انتبهوا إلى أن تظللوها أولاً ومن ثم نضغط على أيقونة A ونختار اللون الذي نريده.

-
لاحظوا كيف تغير لون العنوان عندما أخترتُ لون الأحمر :

-
والآن نريد أن نضع العنوان في الوسط، لذلك سنستعين بأيقونة المحاذاة للوسط، أنظر في الصورة أدناه:

-
ولتكبير حجم الخط نضغط على الأيقونة التالية ونختار الكِبر والرقم الذي نريده :

-
وهنالك أيقونات أخرى لتنسيق العنوان منها تسطيره، إمالته وَتغميق الخط. أنظروا كيف أصبح العنوان بعد النقر على هذة الايقونات :

أيقونة التسطير
مائل
أيقونة التغميق الخط (غامق)
-
والآن نستطيع أن نكتب فقرة ومعلومات عن رياضة كرة القدم وأن نُنسقها مثلما تعلمنا، فمثلاً الصورة التالية تعرض معلومة عن كرة القدم :

-
بينما إذا أردنا إدراج صورة، علينا أن نضغط على الأيقونة المحاطة بدائرة ، بعد ذلك يظهر عندنا الإمكانيات لإدراج الصورة، منها : تحميل الصورة من حاسوبك والاخرى من خلال البحث في الانترنت عن الموضوع الذي تريده :

-
عند عدم تَوفر صور في حواسيبكم ، عليكم أن تختاروا الإمكانية الثانية - "البحث في الويب"، بعد النقر عليها يظهر أمامكم المربع الاتي :
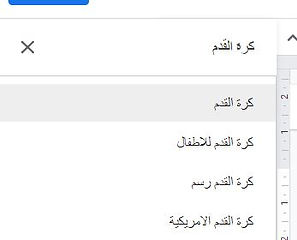
هنا تكتب الموضوع الذي تبحث عنه، فمثلاً هيا بنا نكتب "كرة القدم "

-
بعد كتابة إسم الموضوع، سيظهر أمامكم إختيارات عديدة للصور. فما عليكم إلاّ أن تختاروا الصور التي تريدونها وتضغظوا على زر إدراج في اسفل الصور :
-
بعد الضغط على زر إدراج ستظهر الصورة التي إخترتموها في ملفكم. كما في الصورة أدناه:

-
إذا اردنا ان نقوم بإرتباط تشعبي لنص، علينا أن نضغط على الأيقونة التالية :

-
بعد النقر على الأيقونة، يظهر أمامكم المربع الآتي :

في حالة لا نريد إظهار الرابط في الملف، نستطيع أن نكتب كلمة/ نص الذي عند الضغط عليه ينتقل للصفة المراد الإنتقال إليها
هنا نضع رابط الصفحة
-
مثال على ذلك، لو قمُنا بالخطوات هكذا وضغطنا على زر "تطبيق" :

-
عندها سيظهر الإرتباط التشعبي على نص "كرة القدم" في الملف هكذا :

-
بينما إذا أردنا أن نحفظ الملف أو أن نشاركه ،علينا أولاً أن نقوم بتسميته وذلك من خلال أعلى الملف/ الصفحة، كما يظهر أمامكم في الصورة :

للتعرف على كيفية مشاركة ملف Google Docs، إضغط هنا:
bottom of page